Introduction
Visual Studio is a powerful integrated development environment (IDE) developed by Microsoft, supporting multiple programming languages and a variety of tools that assist in software development. A significant advantage is that there is a free version, known as the Community Edition. Downloading and installing Visual Studio on your MacBook Pro is straightforward. This comprehensive guide will walk you through each step, ensuring a hassle-free installation and setup process.
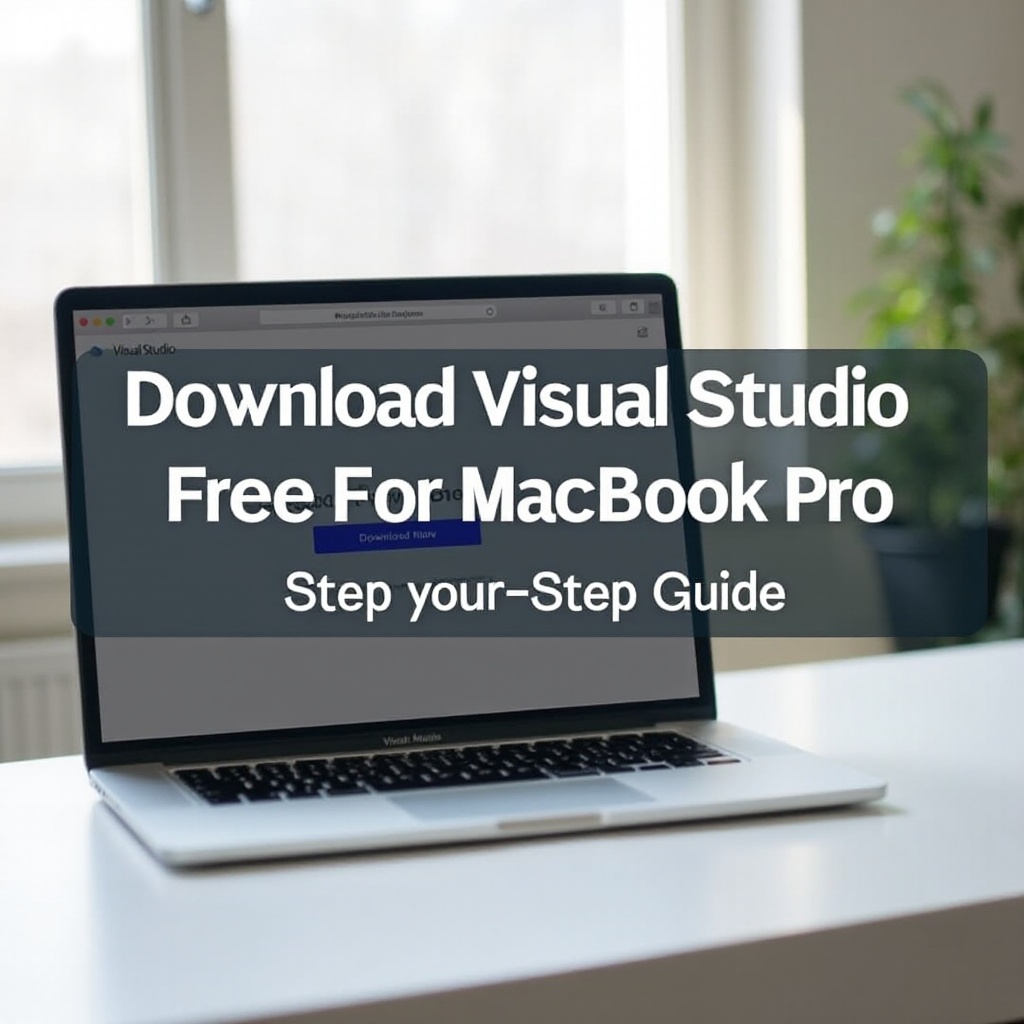
System Requirements
Before downloading any software, checking the system requirements ensures your MacBook Pro can handle the application and function optimally.
Minimum Specifications
Your MacBook Pro should meet the following minimum specifications to run Visual Studio:
- macOS Catalina (10.15) or later
- 1.8 GHz or faster processor
- 4 GB of RAM
- 30 GB of available storage
Recommended Specifications
For a smoother and more efficient performance, it is better if your MacBook Pro meets these recommended specifications:
- macOS Big Sur (11.0) or later
- 2.5 GHz or faster dual-core processor
- 8 GB of RAM
- SSD with 50 GB of available storage
- Retina display resolution for better visualization
Confirming your MacBook Pro meets these specifications guarantees that Visual Studio will operate without major performance issues.
Preparing Your MacBook Pro
Adequate preparation is crucial before downloading and installing new software. Ensuring that your device is optimal for the download can prevent potential issues.
Backup Important Data
Always back up your key data before installing new software. Use Time Machine or iCloud to back up your crucial files and documents. This ensures that you do not lose essential information in case an error occurs during the installation.
Free Up Disk Space
Make sure that you have enough free space on your MacBook Pro. Uninstall any unnecessary programs and delete unneeded files to free up storage. Use the built-in storage management tools to analyze storage and optimize space.
With your system prepared, you are ready to begin downloading Visual Studio.
Downloading Visual Studio
Now, on to the main event — downloading Visual Studio from the official Microsoft website.
Accessing the Microsoft Website
- Open your preferred web browser and go to the official Visual Studio website.
- Navigate to the ‘Downloads’ section.
Selecting the Community Edition
Visual Studio offers different versions, but the Community Edition is free for individual developers, open-source projects, academic research, and small teams.
- Under the ‘Visual Studio for Mac’ section, select ‘Community 2022’.
- The page will redirect you to the download section.
Downloading the Installer
Once you have selected the Community Edition:
- Click the ‘Free download’ button.
- The installer file will start downloading automatically.
- Save the file to a location you can easily find, usually your ‘Downloads’ folder.
Now that the installer file is downloaded, the next step is installing it on your MacBook Pro.
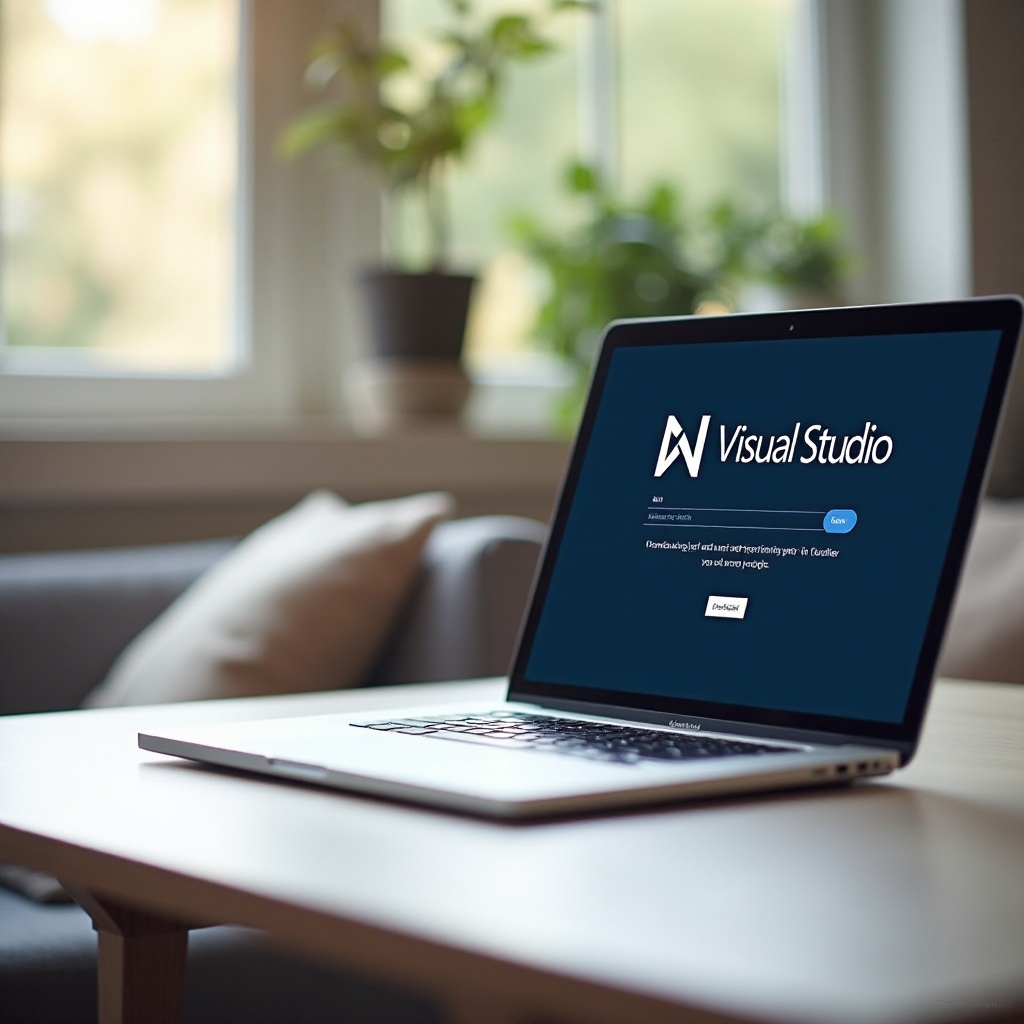
Installing Visual Studio on MacBook Pro
Installation is the step where everything comes together. Follow the instructions attentively to complete a smooth installation.
Opening the Installer File
- Navigate to your ‘Downloads’ folder and locate the installer file
VisualStudioInstaller.dmg. - Double click on the installer file to open it.
Following the Installation Instructions
- A new window will appear with the Visual Studio logo; double click on ‘Install Visual Studio’.
- Follow the on-screen instructions.
- Accept the license agreement.
- Choose your desired installation location.
- The installation process will start. It may take some time depending on your internet speed and system performance.
Troubleshooting Common Issues
- Installation Freezing: If the installation freezes, restart your MacBook Pro and try again.
- Insufficient Permissions: Make sure you have administrative rights to install software.
- Connectivity Issues: Ensure your internet connection is stable before starting the download.
Once the installation is complete, you can proceed to configure Visual Studio to suit your specific needs.
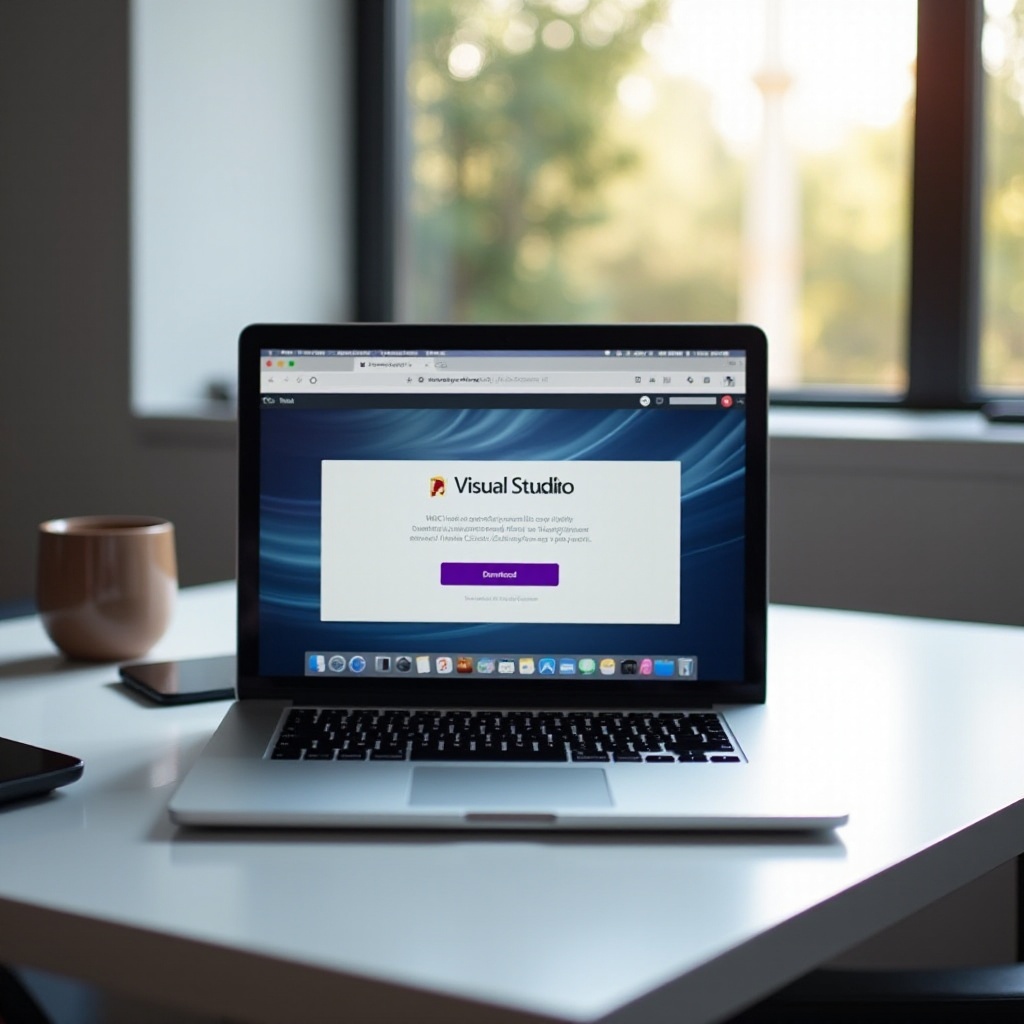
Configuring Visual Studio
Proper configuration ensures that the software is tailored to your preferences and ready for development tasks.
Signing in with Microsoft Account
- Open Visual Studio and you will be prompted to sign in.
- Use your Microsoft account credentials. If you don’t have one, creating a free account is quick and straightforward.
Customizing Initial Settings
- Follow the prompts to customize your setup.
- Choose the development settings that align with your programming needs (e.g., .NET Core, Python, etc.).
Installing Essential Extensions
- Go to the ‘Extensions’ menu in Visual Studio.
- Install necessary extensions that enhance your development environment, like Code Formatting and Git integration.
With everything set up and configured, you are ready to use Visual Studio on your MacBook Pro.
Conclusion
Downloading and installing Visual Studio’s free version on a MacBook Pro is a step-by-step process that anyone can follow. Ensuring your system meets the minimum requirements and preparing your device can help you avoid potential issues. Once installed and configured, Visual Studio empowers you to build and develop various applications efficiently.
Frequently Asked Questions
Is Visual Studio Community Edition really free?
Yes, the Community Edition of Visual Studio is genuinely free. It is available for individual developers, students, open-source projects, and academic research without any cost.
Can Visual Studio be used for macOS development?
Absolutely! Visual Studio supports macOS development and can be used to create applications specifically for Apple’s operating system.
How often are updates released for Visual Studio on Mac?
Microsoft regularly releases updates for Visual Studio to enhance performance, add new features, and fix bugs. Typically, updates are released every few weeks.
