คุณกำลังจะเปลี่ยนมาใช้ iPhone ใหม่และสงสัยว่าจะโอนรูปภาพของคุณอย่างไรให้ราบรื่นหรือไม่? การย้ายความทรงจำที่คุณหวงแหนนั้นง่ายกว่าที่คุณคิด ไม่ว่าคุณจะชอบใช้ AirDrop, iCloud, iTunes หรือแอปของบุคคลที่สาม คู่มือนี้จะแยกมหีวิโดยแต่ละวิธีทำให้กระบวนการนั้นเป็นเรื่องง่าย เพื่อให้เราลองดู!
เตรียมความพร้อมสำหรับการโอนย้าย
ก่อนที่คุณจะเริ่มการโอนย้ายรูปภาพของคุณ สิ่งสำคัญคือต้องเตรียมทั้งสอง iPhones ให้พร้อมเพื่อให้กระบวนการเป็นไปอย่างราบรื่น
ตรวจสอบการอัปเดตซอฟต์แวร์
ก่อนอื่น ตรวจสอบให้แน่ใจว่า iPhones ทั้งสองเครื่องได้รับการอัปเดตเป็นเวอร์ชันล่าสุดของ iOS เพื่ให้มั่นใจถึงการทำงานร่วมกันและช่วยหลีกเลี่ยงปัญหาที่อาจเกิดขึ้นระหว่างการโอนย้าย
- ไปที่ การตั้งค่า
- แตะที่ ทั่วไป
- เลือก อัปเดตซอฟต์แวร์
หากมีการอัปเดตที่สามารถติดตามคำแนะนำบนหน้าจอเพื่อติดตั้งได้
สำรองข้อมูลรูปภาพของคุณ
สร้างการสำรองข้อมูลรูปภาพของคุณเพื่หลีกเลี่ยงการสูญเสียความทรงจำอันมีค่าในระหว่างการโอนย้าย คุณสามารถใช้ iCloud หรือ iTunes สำรองข้อมูลเพื่อให้มั่นใจว่ามีสำเนาที่ปลอดภัยของรูปภาพทั้งหมดของคุณในกรณีที่มีปัญหาบางอย่างเกิดขึ้นในระหว่างข้อมูล

วิธีที่ 1: ใช้ AirDrop
AirDrop เป็นเทคโนโลยีไร้สายที่ช่วยให้คุณสามารถแชร์รูปภาพอย่างรวดเร็วและง่ายดายระหว่าง iPhones
เปิดใช้งาน AirDrop บนทั้งสอง iPhones
- เปิด ศูนย์ควบคุม โดยการลากลงมาจากมุมขวาบนของหน้าจอ
- กดค้างไอคอนการตั้งค่าเครือข่าย (กลุ่มไอคอนที่มุมบนซ้าย)
- แตะที่ AirDrop แล้วเลือก ทุกคน
ขั้นตอนการโอนย้ายรูปภาพ
- เปิดแอป รูปภาพ บน iPhone ที่มีรูปภาพ
- เลือกภาพที่ต้องการโอน
- แตะที่ไอคอน แชร์
- เลือก AirDrop และเลือก iPhone ที่จะรับ
- บน iPhone ที่รับ ให้แตะ ยอมรับ เมื่อมีการแจ้งเตือน
แก้ไขปัญหาทั่วไป
หาก AirDrop ไม่ทำงาน:
- ตรวจสอบให้แน่ใจว่า Wi-Fi และ Bluetooth ได้เปิดอยู่
- ให้ iPhones อยู่ใกล้กัน
- รีสตาร์ททั้งสองอุปกรณ์
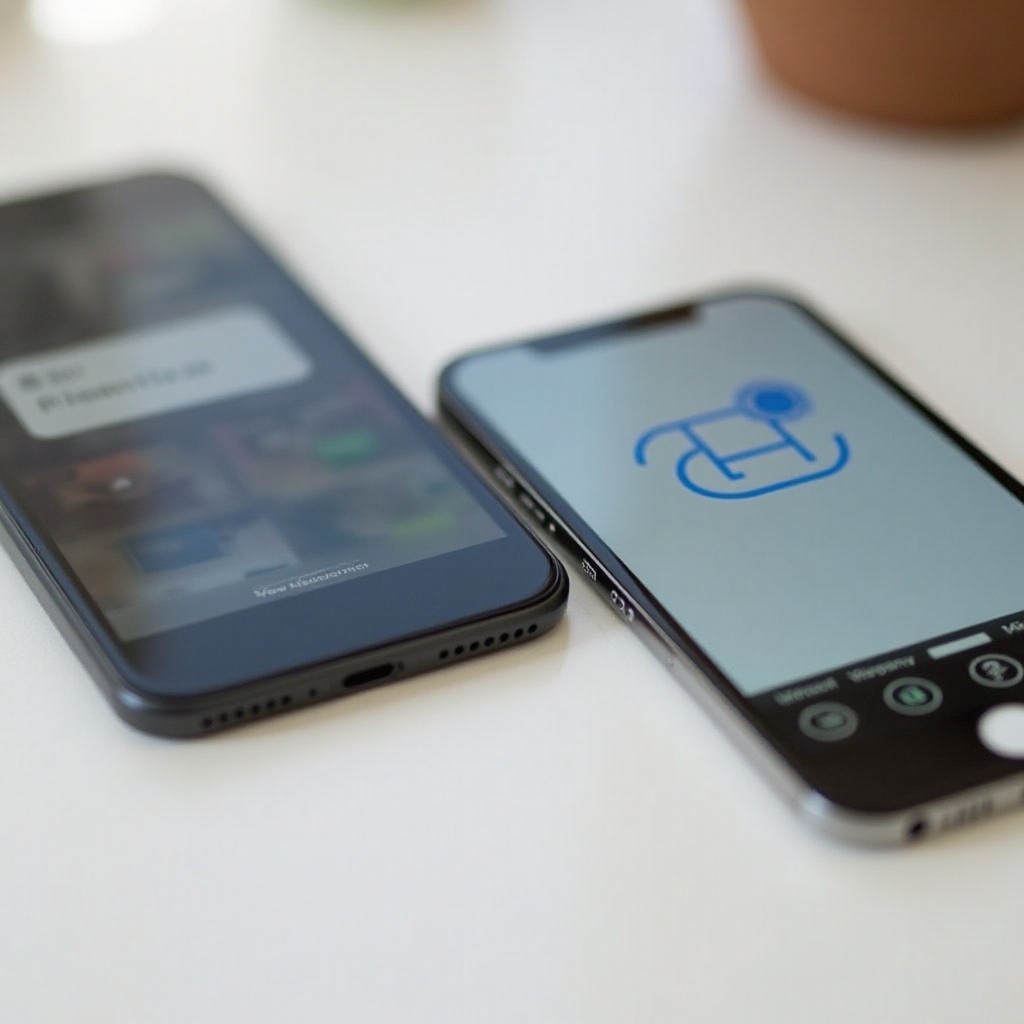
วิธีที่ 2: ใช้ iCloud
iCloud เป็นบริการคลาวด์ที่สะดวกสบายที่ซิงค์รูปภาพของคุณข้ามอุปกรณ์ Apple ทั้งหมดของคุณ
เปิดใช้งาน iCloud Photos
- ไปที่ การตั้งค่า
- แตะที่ชื่อของคุณด้านบน แล้วแตะ iCloud
- เลือก รูปภาพ
- เปิด iCloud Photos
ซิงค์รูปผ่าน iCloud
เมื่อ iCloud Photos เปิดใช้งาน รูปภาพของคุณจะถูกซิงค์โดยอัตโนมัติข้ามอุปกรณ์ที่ลงชื่อเข้าใช้ด้วย Apple ID ของคุณ
- ให้ iPhones ทั้งสองเครื่องเชื่อมต่อกับ Wi-Fi และชาร์จไฟ
- รอให้ภาพอัปโหลดไปยัง iCloud จาก iPhone เก่า
- บน iPhone ใหม่ iCloud จะดาวน์โหลดภาพเหล่านั้นโดยอัตโนมัติ
ข้อดีและข้อจำกัด
iCloud เป็นการทำงานที่ง่ายและอัตโนมัติแต่มีข้อจำกัดเกี่ยวกับพื้นที่เก็บข้อมูล บัญชีฟรีมีพื้นที่เก็บข้อมูล 5GB ซึ่งอาจต้องอัปเกรดสำหรับห้องสมุดรูปขนาดใหญ่
วิธีที่ 3: ใช้ iTunes หรือ Finder
สำหรับผู้ที่ชอบวิธีการสาย USB iTunes (บน Windows หรือ macOS เวอร์ชั่นเก่า) หรือ Finder (บน macOS Catalina และใหม่กว่า) เป็นทางเลือกที่ยอดเยี่ยม
เตรียมอุปกรณ์ของคุณ
- ติดตั้ง iTunes เวอร์ชั่นล่าสุด (ถ้าใช้บน Windows)
- เชื่อมต่อ iPhones ทั้งสองเครื่องกับคอมพิวเตอร์ของคุณ โดยใช้สาย USB
ขั้นตอนการโอนย้ายรูปภาพด้วย iTunes/Finder
- เปิด iTunes หรือ Finder
- เลือกไอคอน iPhone
- คลิกที่ รูปภาพ
- ตรวจสอบ ซิงค์รูปภาพ และเลือกโฟลเดอร์หรืออัลบั้มที่ต้องการโอน
- คลิก ใช้ เพื่อซิงค์
ซิงค์อัลบั้มเฉพาะ
เพื่อซิงค์อัลบั้มที่เฉพาะ:
- ในแท็บ รูปภาพ เลือก อัลบั้มที่เลือก
- ตรวจสอบอัลบั้มที่ต้องการซิงค์
- คลิก ใช้

วิธีที่ 4: ใช้แอปของบุคคลที่สาม
แอปของบุคคลที่สามเช่น Google Photos และ Dropbox ยังเป็นวิธีที่มีประสิทธิภาพในการโอนย้ายรูปภาพของคุณ
แอปที่แนะนำ
- Google Photos: ให้พื้นที่เก็บข้อมูลไม่จำกัดสำหรับรูปภาพที่ถูกบีบอัด
- Dropbox: อีกหนึ่งบริการคลาวด์ที่น่าเชื่อถือ
วิธีการใช้งาน
- Google Photos:
- ดาวน์โหลดและติดตั้ง Google Photos บน iPhones ทั้งสองเครื่อง
- อัปโหลดรูปภาพจาก iPhone เก่าไปยัง Google Photos
-
บน iPhone ใหม่ ดาวน์โหลดรูปจาก Google Photos
-
Dropbox:
- ติดตั้งและเข้าสู่ระบบ Dropbox บนทั้งสองอุปกรณ์
- อัปโหลดรูปภาพไปยังโฟลเดอร์ Dropbox
- บน iPhone ใหม่ ดาวน์โหลดรูปภาพไปยังแอปรูปภาพของคุณ
ข้อควรพิจารณาด้านความเป็นส่วนตัวและความปลอดภัย
ขณะที่ใช้แอปของบุคคลที่สาม ควรระมัดระวังเรื่องความเป็นส่วนตัว ทำความเข้าใจว่ามีการจัดการข้อมูลของคุณอย่างไรและปรับการตั้งค่าความเป็นส่วนตัวให้ตรงกับที่ต้องการ
สรุป
การโอนย้ายรูปภาพจาก iPhone หนึ่งไปอีกเครื่องสามารถเป็นเรื่องง่ายและรวดเร็ว ขึ้นอยู่กับความชอบของคุณ คุณสามารถใช้ AirDrop สำหรับการโอนไร้สาย iCloud สำหรับการซิงค์คลาวด์ iTunes/Finder สำหรับตัวเลือกสาย หรือแอปของบุคคลที่สามสำหรับความยืดหยุ่นเพิ่มเติม ไม่ว่าคุณจะเลือกวิธีใด ความทรงจำของคุณจะถูกโอนไปยังอุปกรณ์ใหม่ของคุณโดยไม่มีปัญหาใดๆ
คำถามที่พบบ่อย
ฉันสามารถโอนย้ายรูปภาพระหว่าง iPhone โดยไม่ใช้ iCloud ได้หรือไม่?
ได้ คุณสามารถใช้ AirDrop, iTunes/Finder หรือแอปพลิเคชันของบุคคลที่สามเช่น Google Photos และ Dropbox
วิธีการที่เร็วที่สุดในการโอนย้ายรูปภาพระหว่าง iPhone สองเครื่องคืออะไร?
โดยทั่วไป AirDrop เป็นวิธีที่เร็วที่สุดเนื่องจากโอนย้ายรูปภาพโดยตรงโดยไม่ต้องใช้บริการของบุคคลที่สาม
มีข้อจำกัดใดๆ เมื่อใช้ AirDrop ในการโอนย้ายรูปภาพหรือไม่?
AirDrop ต้องการให้ทั้งสองเครื่องอยู่ใกล้กันและเปิดใช้งาน Wi-Fi และ Bluetooth นอกจากนี้การโอนย้ายขนาดใหญ่อาจใช้เวลานานขึ้น
